Posted by Chris Iteh
It can really be frustrating when a phone’s performance begins to flag. This is often the case with most Android devices. Internet connection goes poor, apps open slowly, YouTube videos stutters or games behave sluggishly. Even worse your phone may begin to get hot and the battery life is draining faster than you expected.
Fortunately, there are some ways you can mitigate some of these small annoyances to make your day just a little bit calmer. Here are some quick and painless things that Android users can do right now to improve their device’s performance.
Clear The Cache – One possible reason for your device’s sluggish performance is that the cache memory is full. When your cache memory is full it slows down your phone and internet speed. So clearing the cache from time to time will be a wise thing to do if you desire faster performance.
Many android devices, especially those with android 6 or higher versions, provide options at the setting for clearing cache. But they are not often effective. You would need to avail yourself with some good apps that can help you to achieve this quickly and efficiently. One of them is CCleaner which can be gotten free from Google play store.
Get Rid Of Useless – You may probably have a huge collection of apps on your device which to some extent might seem cool. But how often do you use them all?
Most users tend to pile on the apps and multimedia without knowing what harm it does to their devices. Many of these apps keep running in the background even when they are not in use (most times the user may not even be aware). This consumes resources, slows the phone down and drains battery life. Worse, it can even cause the phone to overheat.
If you have too many apps that you rarely or never use, you should think seriously about removing them as they are just a huge drain to your device. Or you could put them into hibernation using such cool apps like Greenify or Clean Master.
Enable maximum loading data option – In your Wireless and Network settings you would by default be selected to be preferred the GPRS transfer to Call. You should change this option to Data. This will improve internet speed.
Connect To 3G Or 4G Network – If your phone is running on GSM and 2G network, then you can’t expect to have fast internet access. You should be on 3G or 4G network which has faster internet speed.
Some devices automatically turn off their 3G services. If yours is one of them, then put it back on. Go into your phone Settings and set 3G or 4G as your preferred network connection.
Enable Text Only Mode On Your Browser – Some browsers like Operamini and UC Browser have an option in their setting that make it possible to display text without images on internet pages while surfing the web. This really makes surfing a bit more convenient and efficient. It can be useful feature only if you are surfing for text and can make do without images.
If you are using UC Browser go into Settings and tap on Image Quality. A pop up appears where you can now enable the text only mode.
For your Chrome browser you can use Text Mode browser extension to disable images.
Use A Faster Web Browser – Without a doubt, having a web browser is very important in accessing pages online, and having a faster one makes it more convenient.
There are many good browsers out there. Among them are Puffin, Opera, UC Browser, Chrome.
I don’t know about you, but I preferred Puffin for its fast internet browsing experience and ease of use. But when I want to download something quickly UC browser is my choice.
Constantly Update Your Android OS – At times the sluggish performance of a phone may be due to newer apps running on older version of an operating system (OS). Since apps are constantly updated in order to accommodate newer Android versions, the old OS version would find it a struggle to keep up resulting in a slow performance.
Moreover, updates are required for bug fixes and to patch up any vulnerabilities so as protect the phone from malware that can also hamper performance and to make the device run smoothly.
So when an updated version of your android arrives, don’t hesitate to download and install it on your device.
However, It must be noted that not all android devices are built to provide update for their OS. That is why I recommend that when you decide to buy a new phone, you should pick one that is already running with a newer version and which allows update. I'll later create an article on how you could be able to update your android.
Reduce Animation Time – Most animation on phones that take long in running may make a phone appear smoother. But it can worsen a phone’s performance if the device is already flagging. To improve situation, you’ll need to reduce the length of animation time or disable it altogether. Every android device comes with a set of options that make it possible for users to to achieve this.
Go to your phone’s Settings and tap on About Phone. Build number and tap on it seven times until the Developer Mode is activated and shows your phone setting page. In Developer options, go to Drawing and look for Window Animation Scale, Transition Animation Scale, and Animation Duration. You would want to disable them one by one by setting their numbers to zero. The result will be immediately obvious as the internet will start connecting faster, apps will start opening quickly and games will start running smoother.
Check The UI – Custom user interfaces (UI) are more often preferred to the plain android’s as they offer more features and customization options. However, many of these UIs take a lot of resources and require phones with powerful processors and more RAM (1GB or more) to run.
If your phone has an inferior processor and a lower RAM than the required UI, then your device is sure to lag.
Increase Internal Storage – A phone’s performance could also be affected by the internal storage when it is almost full. If your device accepts microSD card, then constantly move your phone’s internal data into it to free up space and give your internal device ample room to handle to heavy files. An app such as App2SD can help you do this efficiently.
Alternatively, you could move data to a cloud storage like Google Drive or Dropbox, or just delete them altogether.
Turn Off Use Of Auto Brightness
Have you ever noticed your screen suddenly dimming or brightening all by itself? That’s auto brightness at work. This feature automatically adjusts your screen's brightness depending on its environment. it dims the screen to complement a poorly lighted area, but will brighten way up if you are out on a sunny day.
This feature may seem useful but you should really limit the use of it because the screen is one of the biggest battery suckers and auto-brightness can overcompensate so much as it is usually way brighter than you really need.
By default, Auto brightness is turned on in most Android systems. You can turn it off by going to Settings and then tap Display. From there you should see Brightness level and in it you'll find the auto settings.
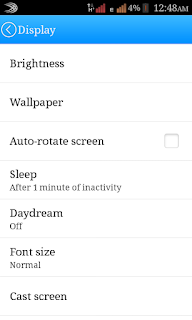
With some devices, after going into the Settings, you would see Auto with a box above and a checkmark in it. Uncheck this box and your auto will be off.
In most versions of Android, though, this screen brightness setting will be available in the pull-down shade at the home screen.

With the auto brightness turned off, you would have to manually set the brightness to a level that is low but comfortable, and bump it up when necessary (but keep in mind that a brighter screen can cause more battery drain).
Use Android apps to increase internet speed
Oh yes, there are various Android apps available that are specifically created to boost the internet speed in Android devices. There are many available for free on Play store that you can easily download.
So here you have it on how to improve your device performance. I hope this info helps.
Why don’t you tell me what you think. Use the comments section below. If you like this article, you are welcome to share it.






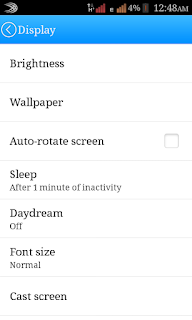


Comments
Post a Comment